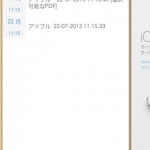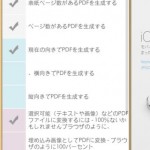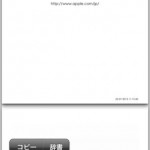本日は秋みたいな空で少し涼しかったので久しぶりに散歩に行ってきました。
もう赤とんぼが飛んでましてお前ちょっと早いんじゃないと一人突っ込みをしたりしてました。(一人と言うところが味噌です(p_-))
皆さんはリア充だと思いますのでそんな私の寂しい話は置いておいて・・・
最近、iphoneでホームページを見るとスマホサイズにされるところが増えてきましたね。
お気に入りのホームページで後で見てみたいとか、電波の届かないところで見てみたいなどあると思うのですが、そんな時には PDF化するのが一番楽です。
でも、なかなか PDF化できる アプリに出会えなかったのですが、やっと出会えました。
iphone アプリ「URL2 PDF – 簡単な方法で PDFファイルへのURL、リンク、Webページを変換」です。
iphone アプリ「URL2 PDF – 簡単な方法で PDFファイルへのURL、リンク、Webページを変換」は操作も簡単、保存やメールで送ることもできます。
これでホームページを PDF化しまくりですね!
iphone アプリ「URL2 PDF」の価格は85円です。(2013年8月3日時点)
iphone アプリ「URL2 PDF」の説明
PDF化したいウェブサイトを表示して右上のボタンをタップするだけと操作は非常に簡単
- 変換URL2 PDF;
- ページ数がある PDFを生成する;
- PDFの選択と非選択バージョンを作成します;
- PDFに名前、URL、日付がある表紙を作成;
- 横幅および縦幅で PDFを作成;
- PDF: メールで送信,プリント,およびほかのアプリで開く;
- PDFリストでスライドして要素を削除する;
- 用紙サイズA3@150dpi/A3@72dpiで PDF;
- 用紙サイズA4@150dpi/A4@72dpiで PDF;
- 用紙サイズA5@150dpi/A5@72dpiで PDF;
- アプリが起動する際に今のURLを開く;
- URL – 自動的に貼り付ける;
- ウェブ履歴 – オートコンプリート;
- WiFi-HTTP 共有;
- ファイルを iPod touch、iPhone、または iPad からコンピューターに転送するには:iPod touch、iPhone、または iPad をコンピューターに接続します。
iTunes の [デバイス] でデバイスを選択して、[App] ボタンをクリックします。
[ファイル共有] で、左側のリストから、デバイス上のファイル転送元 App を選択します。
右側のリストから転送したいファイルを選択して、[保存先] をクリックします。
表示されるウィンドウで、ファイルの保存先を選択して [選択] をクリックします。\n\nコンピューター上の選択した場所にファイルが保存されます。
- 100%の正確な結果は、非選択可能なバージョンを使用しています。
- 選択可能なバージョンは、/コピーテキストや画像を選択することができます。
- あなたは、アプリケーション内で PDFファイルを編集することはできません、あなただけをコピー/テキストや画像を選択することができます。
- PDFファイルを編集すると、他のアプリケーションを使用してください。
参照元は、URL2PDF – 簡単な方法でPDFファイルへのURL、リンク、Webページを変換 – Paulo Freitas